ฟังก์ชัน SUBTOTAL ใน Excel ช่วยให้ผู้ใช้สามารถสร้างกลุ่มและดำเนินการฟังก์ชันอื่น ๆ ของ Excel เช่น SUM, COUNT, AVERAGE, PRODUCT, MAX เป็นต้นดังนั้นฟังก์ชัน SUBTOTAL ใน Excel จึงช่วยในการวิเคราะห์ข้อมูลที่ให้มา
สูตร
SUBTOTAL = (วิธีการ range1, [range2 … range_n])
โดยที่ method คือประเภทของผลรวมย่อยที่คุณต้องการได้รับ
Range1, range2 … range_n คือช่วงของเซลล์ที่คุณต้องการรวมย่อย
ทำไมเราต้องใช้ SUBTOTALS?
บางครั้งเราต้องการข้อมูลตามหมวดหมู่ต่างๆ SUBTOTALS ช่วยให้เราได้รับผลรวมของคอลัมน์ข้อมูลหลายคอลัมน์ที่แบ่งออกเป็นหมวดหมู่ต่างๆ
ตัวอย่างเช่นลองพิจารณาผลิตภัณฑ์เสื้อผ้าที่ผลิตในขนาดต่างๆกัน ฟังก์ชัน SUBTOTAL จะช่วยให้คุณสามารถนับขนาดต่างๆในคลังสินค้าของคุณได้
หากต้องการเรียนรู้เพิ่มเติมเปิดหลักสูตร Excel crash ฟรีของเราตอนนี้!
วิธีใช้ฟังก์ชัน SUBTOTAL ใน Excel
มีสองขั้นตอนในการปฏิบัติตามเมื่อเราต้องการใช้ฟังก์ชัน SUBTOTAL เหล่านี้คือ:
- การจัดรูปแบบและการจัดเรียงข้อมูล Excel ที่ให้มา
- การใช้ SUBTOTAL กับตาราง
มาทำความเข้าใจกับฟังก์ชัน Excel นี้ด้วยตัวอย่าง เราใช้ข้อมูลจากผู้ผลิตเสื้อผ้า เขาผลิตเสื้อยืดที่มีสีแตกต่างกัน 5 สี ได้แก่ ขาวดำชมพูเขียวและเบจ เขาผลิตเสื้อยืดเหล่านี้ในขนาดต่างๆ 7 ขนาด ได้แก่ 2, 4, 6, 8, 10, 12, 14 ข้อมูลที่เกี่ยวข้องมีดังนี้

ผู้จัดการคลังสินค้าจัดเตรียมข้อมูลแบบสุ่ม ตอนนี้สำหรับการวิเคราะห์เราจำเป็นต้องได้รับจำนวนเสื้อยืดของแต่ละสีที่อยู่ในคลังสินค้า
ขั้นตอนที่ 1
ขั้นแรกเราต้องจัดเรียงแผ่นงานตามข้อมูลที่เราต้องการผลรวมย่อย เนื่องจากเราต้องการผลรวมย่อยของเสื้อยืดตามสีเราจะเรียงลำดับตามนั้น
ในการทำเช่นนั้นเราสามารถใช้ฟังก์ชัน SORT ภายใต้แท็บข้อมูล

ขั้นตอนที่ 2
ขั้นตอนต่อไปคือการใช้ฟังก์ชัน SUBTOTAL สามารถทำได้ดังที่แสดงด้านล่าง:
เลือกแท็บข้อมูลและคลิกที่ SUBTOTAL

เมื่อเราคลิกที่มันกล่องโต้ตอบผลรวมย่อยจะปรากฏขึ้นดังภาพด้านล่าง:

จากนั้นคลิกลูกศรแบบเลื่อนลงสำหรับช่อง“ ในการเปลี่ยนแปลงแต่ละครั้งใน:” ตอนนี้เราสามารถเลือกคอลัมน์ที่เราต้องการรวมย่อยได้แล้ว ในตัวอย่างของเราเราจะเลือกสี

จากนั้นเราต้องคลิกลูกศรแบบเลื่อนลงสำหรับช่อง“ ใช้ฟังก์ชัน:” สิ่งนี้จะช่วยให้เราเลือกฟังก์ชันที่เราต้องการใช้ มีให้เลือกถึง 11 ฟังก์ชั่น เราจำเป็นต้องเลือกขึ้นอยู่กับความต้องการของเรา ในตัวอย่างของเราเราจะเลือก SUM เพื่อหาจำนวนเสื้อยืดทั้งหมดที่อยู่ในคลังสินค้าแต่ละแห่ง

ต่อไปเราจะย้ายไปที่ช่อง "เพิ่มผลรวมย่อยใน:" ที่นี่เราต้องเลือกคอลัมน์ที่เราต้องการให้ผลรวมย่อยที่คำนวณได้ปรากฏ ในตัวอย่างของเราเราจะเลือกจำนวนหน่วยในคลังสินค้า I และคลังสินค้า II

หลังจากนั้นเราต้องคลิกตกลงและเราจะได้ผลลัพธ์ดังต่อไปนี้:

ดังที่เราเห็นในภาพหน้าจอด้านบนผลรวมย่อยจะถูกแทรกเป็นแถวใหม่ด้านล่างแต่ละกลุ่ม เมื่อเราสร้างผลรวมย่อยแผ่นงานของเราจะแบ่งออกเป็นระดับต่างๆ ขึ้นอยู่กับข้อมูลที่คุณต้องการแสดงในแผ่นงานคุณสามารถสลับระหว่างระดับเหล่านี้ได้
ปุ่มระดับในตัวอย่างของเราคือภาพของปุ่มสำหรับระดับ 1, 2, 3 ซึ่งสามารถเห็นได้ทางด้านซ้ายของแผ่นงาน ตอนนี้สมมติว่าฉันต้องการดูเสื้อยืดทั้งหมดที่อยู่ในโกดังที่มีสีต่างกันเราสามารถคลิกที่ระดับ 2 ได้

หากเราคลิกที่ระดับสูงสุด (ระดับ 3) เราจะได้รับรายละเอียดทั้งหมด
หากต้องการเรียนรู้เพิ่มเติมเปิดหลักสูตร Excel crash ฟรีของเราตอนนี้!
คำแนะนำสำหรับฟังก์ชัน SUBTOTAL:
เคล็ดลับ # 1
สมมติว่าเราต้องการให้แน่ใจว่าเสื้อยืดทุกสีมีให้เลือกทุกขนาดในคลังสินค้า เราสามารถทำตามขั้นตอนเหล่านี้:
ขั้นตอนที่ 1: คลิกที่ Subtotal อย่าลืมว่าเรากำลังเพิ่มเกณฑ์อีกหนึ่งเกณฑ์ในข้อมูลผลรวมย่อยปัจจุบันของเรา

ตอนนี้
ขั้นตอนที่ 2: เลือก COUNT จากเมนูแบบเลื่อนลงและขนาดจากช่อง "เพิ่มผลรวมย่อยเป็น" หลังจากนั้นให้ยกเลิกการเลือก“ แทนที่ผลรวมย่อยปัจจุบัน” เมื่อคุณคลิกตกลงคุณจะได้รับข้อมูลต่อไปนี้:

สิ่งนี้จะช่วยให้เรามั่นใจได้ว่ามีการนับขนาดต่างๆและเราสามารถจัดเรียงข้อมูลในลักษณะที่ไม่มีการทำซ้ำ
เคล็ดลับ # 2
จัดเรียงข้อมูลตามคอลัมน์เสมอที่เราจะใช้ในการรวมย่อย
เคล็ดลับ # 3
โปรดจำไว้ว่าแต่ละคอลัมน์ที่เราต้องการให้ผลรวมย่อยมีป้ายกำกับในแถวแรก
เคล็ดลับ # 4
หากคุณต้องการใส่สรุปข้อมูลให้ยกเลิกการเลือกช่อง "สรุปด้านล่างข้อมูลเมื่อแทรกผลรวมย่อย"
หลักสูตร Excel ฟรี
ดูหลักสูตร Excel Crash ฟรีของเราเพื่อเรียนรู้เพิ่มเติมเกี่ยวกับฟังก์ชัน Excel โดยใช้ผู้สอนส่วนตัวของคุณเอง ฟังก์ชัน Master Excel เพื่อสร้างการวิเคราะห์ทางการเงินที่ซับซ้อนยิ่งขึ้นและการสร้างแบบจำลองเพื่อสร้างอาชีพที่ประสบความสำเร็จในฐานะนักวิเคราะห์ทางการเงิน
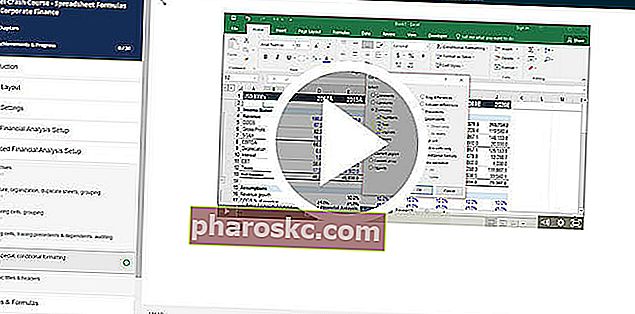
แหล่งข้อมูลเพิ่มเติม
ขอขอบคุณที่อ่านคู่มือการเงินเกี่ยวกับฟังก์ชัน Excel ที่สำคัญ! การใช้เวลาในการเรียนรู้และควบคุมฟังก์ชันเหล่านี้จะช่วยให้การวิเคราะห์ทางการเงินของคุณเร็วขึ้นอย่างมาก หากต้องการเรียนรู้เพิ่มเติมโปรดดูแหล่งข้อมูลทางการเงินเพิ่มเติมเหล่านี้:
- ฟังก์ชัน Excel สำหรับการเงิน Excel for Finance คู่มือ Excel for Finance นี้จะสอนสูตรและฟังก์ชัน 10 อันดับแรกที่คุณต้องรู้เพื่อเป็นนักวิเคราะห์การเงินที่ยอดเยี่ยมใน Excel คู่มือนี้มีตัวอย่างภาพหน้าจอและคำแนะนำทีละขั้นตอน ในท้ายที่สุดดาวน์โหลดเทมเพลต Excel ฟรีที่มีฟังก์ชันการเงินทั้งหมดที่อยู่ในบทช่วยสอน
- หลักสูตรสูตร Excel ขั้นสูง
- สูตร Excel ขั้นสูงที่คุณต้องรู้จักสูตร Excel ขั้นสูงต้องรู้สูตร Excel ขั้นสูงเหล่านี้เป็นสิ่งสำคัญที่ต้องรู้และจะยกระดับทักษะการวิเคราะห์ทางการเงินของคุณไปอีกขั้น ฟังก์ชัน Excel ขั้นสูงที่คุณต้องรู้ เรียนรู้สูตร Excel 10 อันดับแรกที่นักวิเคราะห์การเงินระดับโลกใช้เป็นประจำ ทักษะเหล่านี้จะช่วยปรับปรุงงานสเปรดชีตของคุณในทุกอาชีพ
- ทางลัด Excel สำหรับ PC และ Mac ทางลัด Excel ทางลัด PC Mac Excel ทางลัด - รายการทางลัด MS Excel ที่สำคัญที่สุดและทั่วไปสำหรับผู้ใช้พีซีและ Mac การเงินวิชาชีพบัญชี แป้นพิมพ์ลัดเร่งทักษะการสร้างแบบจำลองของคุณและประหยัดเวลา เรียนรู้การแก้ไขการจัดรูปแบบการนำทาง Ribbon การวางแบบพิเศษการจัดการข้อมูลการแก้ไขสูตรและเซลล์และทางลัดอื่น ๆ
