ฟังก์ชัน MODE.MULT ถูกจัดหมวดหมู่ภายใต้ฟังก์ชันทางสถิติของ Excel ฟังก์ชันรายการฟังก์ชัน Excel ที่สำคัญที่สุดสำหรับนักวิเคราะห์ทางการเงิน เอกสารข้อมูลสรุปนี้ครอบคลุมฟังก์ชันกว่า 100 รายการที่สำคัญที่ต้องทราบในฐานะนักวิเคราะห์ Excel มันจะส่งคืนอาร์เรย์แนวตั้งของโหมดสถิติภายในรายการตัวเลขที่กำหนด ฟังก์ชันนี้ถูกนำมาใช้ใน MS Excel 2010 และด้วยเหตุนี้จึงไม่สามารถใช้งานได้ในเวอร์ชันก่อนหน้านี้
ในฐานะนักวิเคราะห์การเงิน Financial Analyst Job Description รายละเอียดงานของนักวิเคราะห์ทางการเงินด้านล่างนี้เป็นตัวอย่างทั่วไปของทักษะการศึกษาและประสบการณ์ทั้งหมดที่จำเป็นในการว่าจ้างสำหรับงานนักวิเคราะห์ที่ธนาคารสถาบันหรือ บริษัท ทำการพยากรณ์ทางการเงินการรายงานและการติดตามตัวชี้วัดการดำเนินงานวิเคราะห์ข้อมูลทางการเงินสร้างแบบจำลองทางการเงิน MODE.MULT มีประโยชน์ในการวิเคราะห์ทางการเงินเนื่องจากช่วยค้นหาตัวเลขที่เกิดขึ้นบ่อยที่สุดในชุดข้อมูลที่กำหนด
สูตร
= MODE.MULT ((หมายเลข 1, [หมายเลข 2], ... )
ฟังก์ชัน MODE.MULT ใช้อาร์กิวเมนต์ต่อไปนี้:
- Number1 (อาร์กิวเมนต์ที่จำเป็น) - นี่คือตัวเลขแรกที่เราต้องการคำนวณโหมด
- Number2 (อาร์กิวเมนต์ทางเลือก) - อาร์กิวเมนต์ตัวเลขระหว่าง 2 ถึง 254 ที่เราต้องการคำนวณโหมด
เราสามารถใช้อาร์เรย์เดี่ยวหรือการอ้างอิงอาร์เรย์แทนอาร์กิวเมนต์ที่คั่นด้วยเครื่องหมายจุลภาค เราจำเป็นต้องป้อนฟังก์ชันเป็นสูตรอาร์เรย์
จะใช้ฟังก์ชัน MODE.MULT ใน Excel ได้อย่างไร?
เพื่อให้เข้าใจการใช้ฟังก์ชัน MODE.MULT ลองพิจารณาตัวอย่างบางส่วน:
ตัวอย่าง 1
สมมติว่าเราได้รับข้อมูลต่อไปนี้:
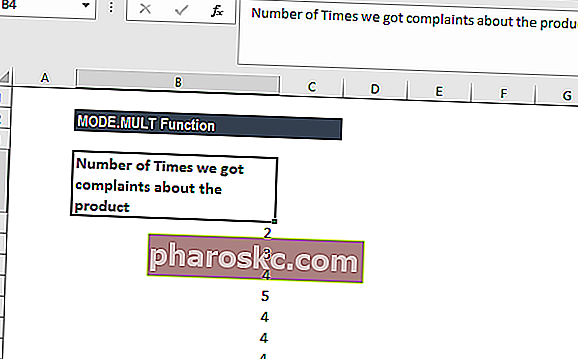
สูตรที่จะใช้คือ:
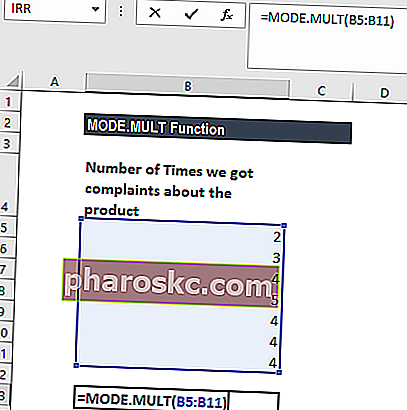
เราได้ผลลัพธ์ด้านล่าง:
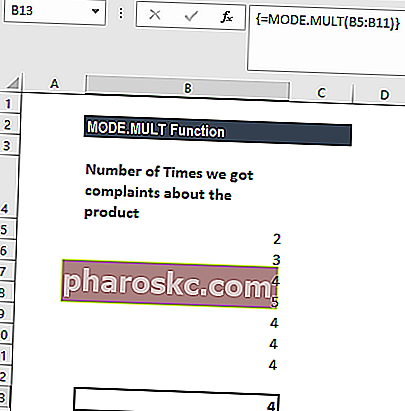
จำไว้ว่าฟังก์ชัน MODE.MULT จะส่งคืนอาร์เรย์ของผลลัพธ์และต้องป้อนเป็นสูตรอาร์เรย์ ในการป้อนสูตร:
- เลือกช่วงเซลล์แนวตั้ง
- เข้าสู่ฟังก์ชัน MODE.MULT
- ยืนยันด้วย Ctrl + Shift + Enter
- ในแต่ละเซลล์ที่เลือก MODE.MULTI จะส่งคืนค่าโหมดหากมีอยู่
ตัวอย่าง 2
สมมติว่าเราได้รับข้อมูลต่อไปนี้:

ฟังก์ชัน MODE.MULT ส่งคืนผลลัพธ์ในอาร์เรย์แนวตั้ง หากต้องการส่งคืนอาร์เรย์แนวนอนให้เพิ่มฟังก์ชัน TRANSPOSE สูตรที่จะใช้คือ:
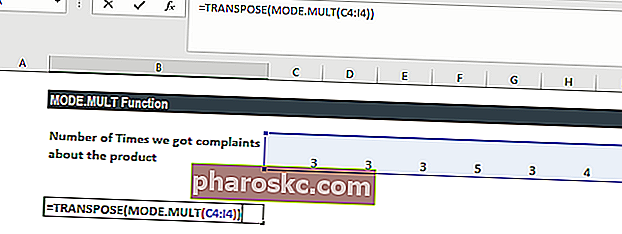
เราได้ผลลัพธ์ด้านล่าง:
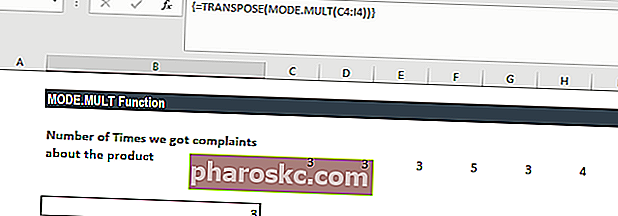
ตัวอย่างที่ 3
ความสวยงามของฟังก์ชัน MODE.MULT คือส่งกลับหลายโหมดหากมีอยู่ในชุดข้อมูลที่ให้มา MODE.MULT แตกต่างจาก MODE.SNGL เนื่องจากในอดีตส่งคืนอาร์เรย์ของโหมดทั้งหมดในขณะที่โหมดหลังส่งกลับโหมดต่ำสุด
สมมติว่าเราได้รับข้อมูลต่อไปนี้:
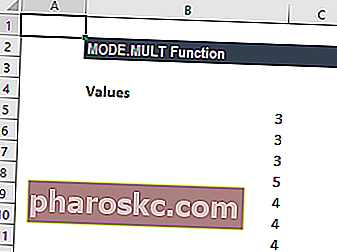
เราสามารถค้นหาหลายโหมดในชุดข้อมูล ที่นี่ฟังก์ชัน MODE.MULT จะส่งคืนอาร์เรย์แนวตั้งที่มีสองค่า ต้องป้อนเป็นสูตรอาร์เรย์ในช่วงแนวตั้งของเซลล์ (D5-D6)
สูตรที่จะใช้ในเซลล์ D5 และ D6 คือ:

อย่าลืมเลือกทั้งสองเซลล์ในขณะที่ป้อนสูตร มิฉะนั้นเราจะไม่ได้ผลลัพธ์ที่แม่นยำ
เราได้ผลลัพธ์ด้านล่าง:
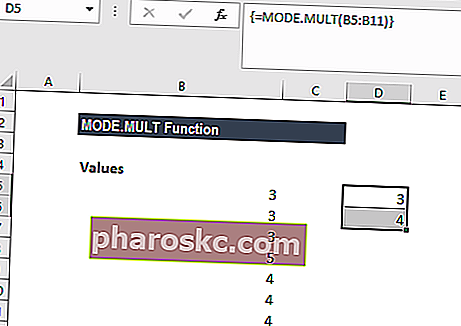
ข้อสังเกตเล็กน้อยเกี่ยวกับฟังก์ชัน MODE.MULT
- # N / A! ข้อผิดพลาด - เกิดขึ้นเมื่อไม่มีค่าที่ซ้ำกันในค่าที่ระบุ
- # มูลค่า! ข้อผิดพลาด - เกิดขึ้นเมื่อค่าที่ระบุให้กับฟังก์ชันไม่ใช่ตัวเลข
- อาร์กิวเมนต์อาจเป็นตัวเลขหรือชื่ออาร์เรย์หรือการอ้างอิงที่มีตัวเลข
- หากอาร์เรย์หรืออาร์กิวเมนต์อ้างอิงมีข้อความค่าตรรกะหรือเซลล์ว่างค่าจะถูกละเว้น อย่างไรก็ตามเซลล์ที่มีค่าเป็นศูนย์จะรวมอยู่ด้วย
- อาร์กิวเมนต์ที่เป็นค่าความผิดพลาดหรือข้อความที่ไม่สามารถแปลเป็นตัวเลขทำให้เกิดข้อผิดพลาด
- หากชุดข้อมูลมีสองโหมดฟังก์ชัน MODE.MULT จะส่งคืนอาร์เรย์แนวตั้งที่มีค่าสองค่า ต้องป้อนเป็นสูตรอาร์เรย์ในช่วงแนวตั้งของเซลล์
คลิกที่นี่เพื่อดาวน์โหลดไฟล์ Excel ตัวอย่าง
แหล่งข้อมูลเพิ่มเติม
ขอขอบคุณที่อ่านคู่มือการเงินเกี่ยวกับฟังก์ชัน Excel ที่สำคัญ! การใช้เวลาในการเรียนรู้และควบคุมฟังก์ชันเหล่านี้จะช่วยให้การวิเคราะห์ทางการเงินของคุณเร็วขึ้นอย่างมาก หากต้องการเรียนรู้เพิ่มเติมโปรดดูแหล่งข้อมูลทางการเงินเพิ่มเติมเหล่านี้:
- ฟังก์ชัน Excel สำหรับการเงิน Excel for Finance คู่มือ Excel for Finance นี้จะสอนสูตรและฟังก์ชัน 10 อันดับแรกที่คุณต้องรู้เพื่อเป็นนักวิเคราะห์การเงินที่ยอดเยี่ยมใน Excel คู่มือนี้มีตัวอย่างภาพหน้าจอและคำแนะนำทีละขั้นตอน ในท้ายที่สุดดาวน์โหลดเทมเพลต Excel ฟรีที่มีฟังก์ชันการเงินทั้งหมดที่อยู่ในบทช่วยสอน
- หลักสูตรสูตร Excel ขั้นสูง
- สูตร Excel ขั้นสูงที่คุณต้องรู้จักสูตร Excel ขั้นสูงต้องรู้สูตร Excel ขั้นสูงเหล่านี้เป็นสิ่งสำคัญที่ต้องรู้และจะยกระดับทักษะการวิเคราะห์ทางการเงินของคุณไปอีกขั้น ฟังก์ชัน Excel ขั้นสูงที่คุณต้องรู้ เรียนรู้สูตร Excel 10 อันดับแรกที่นักวิเคราะห์การเงินระดับโลกใช้เป็นประจำ ทักษะเหล่านี้จะช่วยปรับปรุงงานสเปรดชีตของคุณในทุกอาชีพ
- ทางลัด Excel สำหรับ PC และ Mac ทางลัด Excel ทางลัด PC Mac Excel ทางลัด - รายการทางลัด MS Excel ที่สำคัญที่สุดและทั่วไปสำหรับผู้ใช้พีซีและ Mac การเงินวิชาชีพบัญชี แป้นพิมพ์ลัดเร่งทักษะการสร้างแบบจำลองของคุณและประหยัดเวลา เรียนรู้การแก้ไขการจัดรูปแบบการนำทาง Ribbon การวางแบบพิเศษการจัดการข้อมูลการแก้ไขสูตรและเซลล์และทางลัดอื่น ๆ
