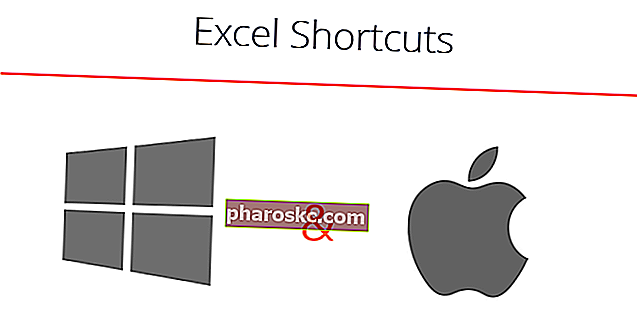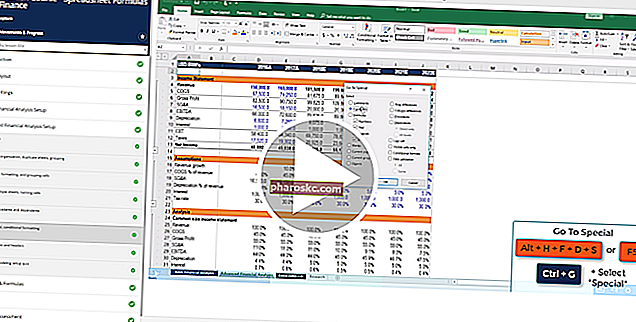ทางลัดของ Excel - ในตอนแรกอาจดูช้าลงหากคุณคุ้นเคยกับเมาส์ แต่ก็คุ้มค่ากับการลงทุนที่จะสละเวลาและเรียนรู้ทางลัดที่สำคัญเหล่านี้ เราได้จัดเตรียมทางลัด Excel ที่ประหยัดเวลาสูงสุดสำหรับทั้งพีซีและ Mac ด้านล่าง หากต้องการเชี่ยวชาญในทักษะเหล่านี้โปรดดูหลักสูตร Excel Crash ฟรีของ Finance
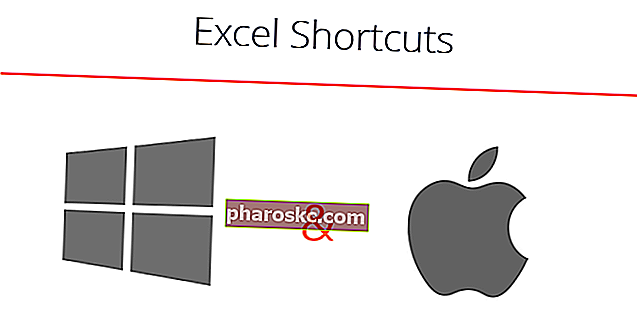
ทางลัด PC (Windows) และทางลัด Mac
การแก้ไขทางลัด
| | |
|---|
| แก้ไขเซลล์ที่ใช้งานอยู่ | F2 | Ctrl U |
| ตัด | Ctrl X | ⌘ X |
| สำเนา | Ctrl C | ⌘ค |
| วาง | Ctrl V | ⌘ V. |
| วางแบบพิเศษ | Alt ES | ⌘ตัวเลือก V |
| วางชื่อลงในสูตร | F3 | |
| สลับการอ้างอิง | F4 | ⌘ต |
| เริ่มบรรทัดใหม่ภายในเซลล์เดียวกัน | Alt Enter | Ctrl Option Return |
| แทรกหรือแก้ไขความคิดเห็นของเซลล์ | กะ F2 | กะ F2 |
| แสดงเมนูทางลัด (เช่นเดียวกับการคลิกขวา) | Shift F10 | Shift F10 |
| แทรกแผ่นงาน | กะ F11 | กะ F11 |
| กำหนดชื่อสำหรับเซลล์ | Ctrl F3 | Ctrl F3 |
| กรอกข้อมูล (เช่นคัดลอกสูตรลงในเซลล์ที่เลือก) | Ctrl D | Ctrl D |
| กรอกขวา | Ctrl R | Ctrl R |
| แทรกชื่ออาร์กิวเมนต์และวงเล็บสำหรับฟังก์ชันหลังจากพิมพ์ชื่อฟังก์ชันในสูตร | Ctrl Shift A | Ctrl Shift A |
| แทรกแถว | Alt IR | Ctrl I |
| แทรกคอลัมน์ | Alt IC | Ctrl I |
การจัดรูปแบบทางลัด
| | |
|---|
| นำเมนูเซลล์จัดรูปแบบ | Ctrl 1 | ⌘ 1 |
| ตัวหนา | Ctrl B | ⌘ข |
| ตัวเอียง | Ctrl I | ⌘ฉัน |
| เลิกทำ | Ctrl Z | ⌘ Z |
| ทำซ้ำ | Ctrl Y | ⌘ Y |
| ทำซ้ำการกระทำล่าสุด | F4 | ⌘ Y |
| เลือกเซลล์ที่ใช้ทั้งหมด (เลือกทั้งแผ่นงานหากคำสั่งซ้ำ) | Ctrl A | ⌘ก |
| รูปแบบตัวเลข | Ctrl Shift! | Ctrl Shift! |
| รูปแบบวันที่ | Ctrl Shift # | Ctrl Shift # |
| รูปแบบเปอร์เซ็นต์ | Ctrl Shift% | Ctrl Shift% |
| เพิ่มขนาดตัวอักษร | Alt h fg | ⌘ Shift> |
| ลดขนาดตัวอักษร | Alt h fk | ⌘กะ < |
| เพิ่มทศนิยม | Alt h O | |
| ลดทศนิยม | Alt h 9 | |
| เพิ่มการเยื้อง | Alt h 6 | Ctrl ม |
| ลดการเยื้อง | Alt h 5 | ⌘กะม |
ทางลัดการนำทาง
| | |
|---|
| ย้ายจากเซลล์ไปยังเซลล์ | ลูกศร | ลูกศร |
| ไปที่ | F5 | F5 |
| ไปที่เซลล์ A1 | Ctrl หน้าแรก | Fn Ctrl ซ้าย |
| ไปที่จุดเริ่มต้นของแถว | บ้าน | Fn ซ้าย |
| เลือกเซลล์ที่อยู่ติดกัน | Shift ลูกศร | Shift ลูกศร |
| เลือกทั้งแถว | Shift Spacebar | Shift Spacebar |
| เลือกทั้งคอลัมน์ | Ctrl Spacebar | Ctrl Spacebar |
| เลือกทั้งหมดที่จุดเริ่มต้นของแผ่นงาน | Ctrl Shift Home | Ctrl Shift Home |
| เลือกทั้งหมดไปยังเซลล์สุดท้ายที่ใช้ของแผ่นงาน | Ctrl Shift End | Ctrl Shift End |
| เลือกจนสุดเซลล์ที่ใช้ล่าสุดในแถว / คอลัมน์ | Ctrl Shift ลูกศร | Ctrl Shift ลูกศร |
| เลือกเซลล์ที่ใช้ล่าสุดในแถว / คอลัมน์ | Ctrl ลูกศร | Ctrl ลูกศร |
| เลื่อนขึ้นหนึ่งหน้าจอ | PageUp | Fn ขึ้น |
| เลื่อนลงหนึ่งหน้าจอ | เลื่อนหน้าลง | Fn ลง |
| เลื่อนไปทางซ้ายหนึ่งหน้าจอ | Alt PageUp | Fn ตัวเลือกขึ้น |
| เลื่อนหนึ่งหน้าจอไปทางขวา | Alt PageDown | Fn ตัวเลือกลง |
| ย้ายไปที่แผ่นงานถัดไปหรือก่อนหน้า (ย้ายไปมาระหว่างแท็บหากคุณอยู่ในหน้าต่างเมนู) | Ctrl PageUp / Down | Ctrl PageUp / Down |
| ย้ายไปที่สมุดงานถัดไป (ขณะอยู่ในสเปรดชีต) ย้ายไปที่ตัวแบ่งถัดไป (เมื่ออยู่ในตัวเลือกเมนู) | Ctrl แท็บ | Ctrl แท็บ |
| ย้ายไปยังเซลล์ถัดไป (ย้ายไปมาระหว่างรายการต่างๆภายในหน้าต่างเมนู) | แท็บ | แท็บ |
ทางลัดไฟล์
| | |
|---|
| ใหม่ | Ctrl N | ⌘น |
| เปิด | Ctrl O | ⌘ O |
| บันทึกสมุดงาน | Ctrl S | ⌘ |
| บันทึกเป็น | F12 | ⌘⇧ Shift S |
| พิมพ์ | Ctrl P | ⌘ป |
| เปิดหน้าต่างแสดงตัวอย่างก่อนพิมพ์ | Ctrl F2 | |
| ไปที่สมุดงานถัดไป | Ctrl แท็บ | ⌘ - |
| ปิดไฟล์ | Ctrl F4 | ⌘ว |
| ปิดไฟล์ Excel ที่เปิดอยู่ทั้งหมด | Alt F4 | ⌘ถาม |
ทางลัด Ribbon
| | |
|---|
| แสดงแป้นเร่งริบบอน | Alt | |
| แสดง / ซ่อนริบบิ้น | Ctrl F1 | ⌘⌥ร |
วางทางลัดพิเศษ
| | |
|---|
| วางรูปแบบพิเศษ | Ctrl Alt V t | Ctrl ⌘ V t |
| วางค่าพิเศษ | Ctrl Alt V v | Ctrl ⌘ V v |
| วางสูตรพิเศษ | Ctrl Alt V f | Ctrl ⌘ V f |
| วางความคิดเห็นพิเศษ | Ctrl Alt V c | Ctrl ⌘ V ค |
ล้างทางลัด
| | |
|---|
| ล้างข้อมูลเซลล์ | ลบ | ลบ |
| ล้างรูปแบบเซลล์ | Alt hef | |
| ล้างความคิดเห็นของเซลล์ | Alt hem | |
| ล้างทั้งหมด (ข้อมูลรูปแบบความคิดเห็น) | Alt hea | |
ทางลัดการเลือก
| | |
|---|
| เลือกช่วงเซลล์ | Shift ลูกศร | Shift ลูกศร |
| เน้นช่วงที่อยู่ติดกัน | Ctrl Shift ลูกศร | Ctrl Shift ลูกศร |
| ขยายการเลือกขึ้นหนึ่งหน้าจอ | Shift PageUp | Fn เลื่อนขึ้น |
| ขยายการเลือกลงหนึ่งหน้าจอ | กะ PageDown | Fn Shift ลง |
| ขยายการเลือกไปทางซ้ายหนึ่งหน้าจอ | Alt shift PageUp | Fn Shift ⌘ขึ้น |
| ขยายการเลือกไปทางขวาหนึ่งหน้าจอ | Alt shift PageDown | Fn Shift ⌘ลง |
| เลือกทั้งหมด | Ctrl A | ⌘ก |
ทางลัดการแก้ไขข้อมูล
| | |
|---|
| กรอกข้อมูลจากเซลล์ด้านบน | Ctrl D | Ctrl D |
| กรอกข้อมูลจากเซลล์ทางซ้าย | Ctrl R | Ctrl R |
| ค้นหาและแทนที่ | Ctrl F | Ctrl F |
| แสดงค่าคงที่ทั้งหมด | F5 Alt ดังนั้น | |
| เน้นเซลล์ที่มีความคิดเห็น | F5 Alt sc | |
ทางลัดการแก้ไขข้อมูล (ภายในเซลล์)
| | |
|---|
| แก้ไขเซลล์ที่ใช้งานอยู่ (โหมดแก้ไข) | F2 | F2 |
| ขณะแก้ไขเซลล์อนุญาตให้ใช้ปุ่มลูกศรเพื่อสร้างข้อมูลอ้างอิง | F2 | F2 |
| ยืนยันการเปลี่ยนแปลงและออกจากเซลล์ | ป้อน | ป้อน |
| ยกเลิกรายการเซลล์และออกจากเซลล์ | Esc | Esc |
| แทรกตัวแบ่งบรรทัดภายในเซลล์ | Alt Enter | ตัวเลือก Enter |
| ไฮไลต์ภายในเซลล์ | เลื่อนไปทางซ้าย / ขวา | เลื่อนไปทางซ้าย / ขวา |
| เน้นรายการที่อยู่ติดกัน | Ctrl Shift ซ้าย / ขวา | Ctrl Shift ซ้าย / ขวา |
| ข้ามไปที่จุดเริ่มต้นของเนื้อหาเซลล์ | บ้าน | Fn ซ้าย |
| ข้ามไปที่ส่วนท้ายของเนื้อหาเซลล์ | จบ | Fn ขวา |
| ลบอักขระไปทางซ้าย | Backspace | ลบ |
| ลบอักขระไปทางขวา | ลบ | Fn ลบ |
| ยอมรับคำแนะนำในการเติมข้อความอัตโนมัติ | แท็บ | แท็บ |
| การอ้างอิงเซลล์จากแผ่นงานอื่น | Ctrl PageUp / Down Arrows | Ctrl Fn ลูกศรลง / ขึ้น |
ทางลัดอื่น ๆ
| | |
|---|
| ป้อนวันที่ | Ctrl; | Ctrl; |
| ป้อนเวลา | Ctrl Shift: | Ctrl Shift: |
| แสดงสูตร / แสดงค่า (คีย์ทางด้านซ้ายของ 1) | Ctrl " | Ctrl " |
| เลือกเซลล์ที่อ้างถึงเซลล์ที่ใช้งานอยู่ (มีประโยชน์ก่อนที่จะลบเซลล์ในแผ่นงาน) | Ctrl] | Ctrl] |
| แถบเมนูไดรฟ์ | Alt | |
| โปรแกรมเปิดถัดไป | แท็บ Alt | ⌘แท็บ |
| ออโตซัม | Alt = | ⌘ต |
เหตุผลในการใช้ทางลัดของ Excel
เพื่อให้ทำงานได้มากขึ้นเร็วขึ้นและมีประสิทธิภาพมากขึ้นเมื่อสร้างแบบจำลองทางการเงินหรือทำการวิเคราะห์ทางการเงินสิ่งสำคัญคือต้องทราบแป้นพิมพ์ลัดหลักใน Excel สิ่งเหล่านี้มีความสำคัญอย่างยิ่งสำหรับอาชีพในวาณิชธนกิจวาณิชธนกิจวาณิชธนกิจคือแผนกของธนาคารหรือสถาบันการเงินที่ให้บริการรัฐบาล บริษัท และสถาบันต่างๆโดยการให้บริการที่ปรึกษาการจัดจำหน่ายหลักทรัพย์ (การเพิ่มทุน) และการควบรวมและซื้อกิจการ (M&A) ธนาคารเพื่อการลงทุนทำหน้าที่เป็นตัวกลางการวิจัยตราสารทุน FP&A การเงินการบัญชีและอื่น ๆ
สิ่งแรกที่คุณจะต้องทำหากคุณได้รับการว่าจ้างให้เป็นนักวิเคราะห์วาณิชธนกิจคือเข้าร่วมหลักสูตรการฝึกอบรม Excel ที่เข้มข้น เมาส์ของคุณจะถูกนำไปและคุณจะต้องเรียนรู้การสร้างแบบจำลองทางการเงินด้วยแป้นพิมพ์ลัดเท่านั้น หากคุณทำตามคำแนะนำและเคล็ดลับของเราด้านล่างคุณจะสามารถเชี่ยวชาญทางลัดเหล่านี้บนระบบปฏิบัติการ Windows หรือ Mac
คุณอาจต้องการตรวจสอบส่วนของเราเกี่ยวกับสูตร Excel คู่มือการเรียนรู้เกี่ยวกับการเงินด้วยตนเองเป็นวิธีที่ยอดเยี่ยมในการปรับปรุงความรู้ทางเทคนิคเกี่ยวกับการเงินการบัญชีการสร้างแบบจำลองทางการเงินการประเมินมูลค่าการซื้อขายเศรษฐศาสตร์และอื่น ๆ หรือแผ่นโกงสูตร Excel สูตร Excel Cheat Sheet Finance's Excel สูตรโกงจะให้สูตรที่สำคัญที่สุดทั้งหมดในการวิเคราะห์ทางการเงินและการสร้างแบบจำลองในสเปรดชีต Excel หากคุณต้องการเป็นผู้เชี่ยวชาญด้านการวิเคราะห์ทางการเงินของ Excel และผู้เชี่ยวชาญในการสร้างแบบจำลองทางการเงินคุณมาถูกที่แล้ว . Excel ค่อนข้างมีประสิทธิภาพซึ่งหมายความว่ามีเครื่องมือต่าง ๆ มากมายที่สามารถนำไปใช้ประโยชน์ได้ดังนั้นจึงมีทักษะมากมายสำหรับ Excel ทรัพยากรเรียนรู้ Excel ออนไลน์ด้วยแบบฝึกหัด Excel แหล่งข้อมูลคำแนะนำและแผ่นโกงฟรี 100 รายการ! การเงิน'แหล่งข้อมูลเป็นวิธีที่ดีที่สุดในการเรียนรู้ Excel ตามเงื่อนไขของคุณเอง สามารถฝึกฝนและฝึกฝนได้
หลักสูตร Excel ฟรี
หากคุณต้องการเรียนรู้แป้นพิมพ์ลัดเหล่านี้กับผู้สอนออนไลน์ส่วนตัวของคุณเองโปรดดูหลักสูตร Excel Crash ฟรีของ Finance! คุณจะได้รับคำแนะนำทีละขั้นตอนและการสาธิตวิธีหลีกเลี่ยงเมาส์และใช้เฉพาะแป้นพิมพ์ของคุณ
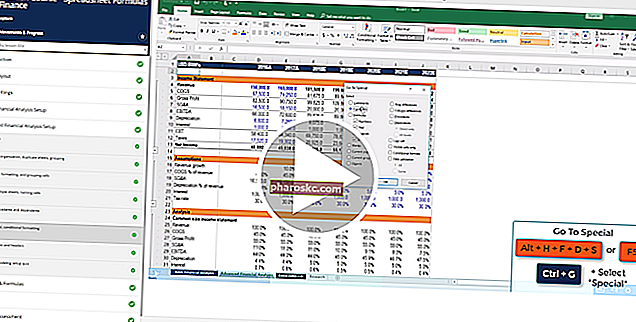
แหล่งข้อมูลเพิ่มเติม
ขอขอบคุณที่อ่านคำแนะนำทางการเงินเกี่ยวกับทางลัด Excel สำหรับพีซีและแป้นพิมพ์ Mac ของคุณ! การใช้เวลาในการเรียนรู้และฝึกฝนคีย์เหล่านี้จะช่วยให้การวิเคราะห์ทางการเงินของคุณเร็วขึ้นอย่างมาก หากต้องการเรียนรู้เพิ่มเติมโปรดดูแหล่งข้อมูลทางการเงินเพิ่มเติมเหล่านี้:
- ฟังก์ชัน Excel สำหรับการเงิน Excel for Finance คู่มือ Excel for Finance เล่มนี้จะสอนสูตรและฟังก์ชัน 10 อันดับแรกที่คุณต้องรู้เพื่อเป็นนักวิเคราะห์การเงินที่ยอดเยี่ยมใน Excel คู่มือนี้มีตัวอย่างภาพหน้าจอและคำแนะนำทีละขั้นตอน ในท้ายที่สุดดาวน์โหลดเทมเพลต Excel ฟรีที่มีฟังก์ชันการเงินทั้งหมดที่อยู่ในบทช่วยสอน
- สูตร Excel ขั้นสูงสูตร Excel ขั้นสูงต้องรู้สูตร Excel ขั้นสูงเหล่านี้มีความสำคัญที่จะต้องรู้และจะยกระดับทักษะการวิเคราะห์ทางการเงินของคุณไปอีกขั้น ฟังก์ชัน Excel ขั้นสูงที่คุณต้องรู้ เรียนรู้สูตร Excel 10 อันดับแรกที่นักวิเคราะห์การเงินระดับโลกใช้เป็นประจำ ทักษะเหล่านี้จะช่วยปรับปรุงงานสเปรดชีตของคุณในทุกอาชีพ
- ประเภทของกราฟใน Excel ประเภทของกราฟกราฟ 10 อันดับแรกสำหรับการนำเสนอข้อมูลที่คุณต้องใช้ - ตัวอย่างเคล็ดลับการจัดรูปแบบวิธีใช้กราฟต่างๆเหล่านี้เพื่อการสื่อสารที่มีประสิทธิภาพและในการนำเสนอ ดาวน์โหลดเทมเพลต Excel พร้อมแผนภูมิแท่งแผนภูมิเส้นแผนภูมิวงกลมฮิสโตแกรมน้ำตก scatterplot กราฟคำสั่งผสม (แท่งและเส้น) แผนภูมิมาตรวัด
- หลักสูตร Excel