คำสั่ง IF ของ Excel จะทดสอบเงื่อนไขที่กำหนดและส่งกลับค่าหนึ่งสำหรับผลลัพธ์ TRUE และอีกค่าสำหรับผลลัพธ์ FALSE ตัวอย่างเช่นหากยอดขายรวมมากกว่า 5,000 ดอลลาร์ให้ส่งคืน "ใช่" สำหรับโบนัสมิฉะนั้นให้ส่งคืน "ไม่" สำหรับโบนัส เรายังสามารถใช้ฟังก์ชัน IF เพื่อประเมินฟังก์ชันเดียวหรือรวมฟังก์ชัน IF หลายฟังก์ชันไว้ในสูตรเดียวก็ได้ คำสั่ง IF หลายรายการใน Excel เรียกว่าคำสั่ง IF แบบซ้อนกัน
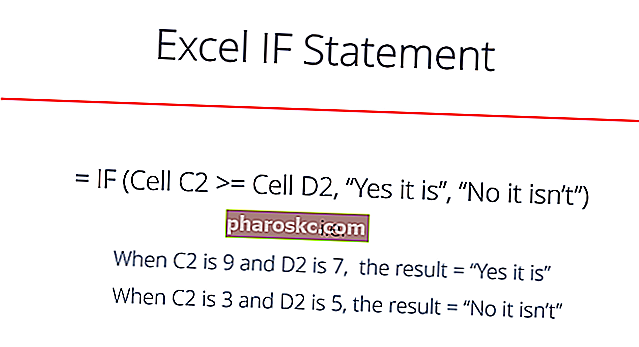
ในฐานะนักวิเคราะห์การเงิน Financial Analyst Job Description รายละเอียดงานของนักวิเคราะห์ทางการเงินด้านล่างนี้เป็นตัวอย่างทั่วไปของทักษะการศึกษาและประสบการณ์ทั้งหมดที่จำเป็นในการว่าจ้างสำหรับงานนักวิเคราะห์ที่ธนาคารสถาบันหรือ บริษัท ทำการพยากรณ์ทางการเงินการรายงานและการติดตามตัวชี้วัดการดำเนินงานวิเคราะห์ข้อมูลทางการเงินสร้างแบบจำลองทางการเงินฟังก์ชัน IF มักใช้ในการประเมินและวิเคราะห์ข้อมูลโดยการประเมินเงื่อนไขเฉพาะ
ฟังก์ชันนี้สามารถใช้เพื่อประเมินข้อความค่าและแม้แต่ข้อผิดพลาด ไม่ จำกัด เฉพาะการตรวจสอบว่าสิ่งหนึ่งเท่ากับอีกสิ่งหนึ่งหรือไม่และส่งคืนผลลัพธ์เดียว เรายังสามารถใช้ตัวดำเนินการทางคณิตศาสตร์และทำการคำนวณเพิ่มเติมได้โดยขึ้นอยู่กับเกณฑ์ของเรา นอกจากนี้เรายังสามารถซ้อนฟังก์ชัน IF หลายฟังก์ชันเข้าด้วยกันเพื่อทำการเปรียบเทียบหลาย ๆ
สูตร IF
= IF (logical_test, value_if_true, value_if_false)
ฟังก์ชันใช้อาร์กิวเมนต์ต่อไปนี้:
- Logical _ test (อาร์กิวเมนต์ที่จำเป็น) - นี่คือเงื่อนไขที่จะทดสอบและประเมินเป็น TRUE หรือ FALSE
- ค่า _ if_true (อาร์กิวเมนต์ที่เป็นทางเลือก) - ค่าที่จะส่งคืนหาก logical_test ประเมินเป็น TRUE
- Value_if_false (อาร์กิวเมนต์ที่เป็นทางเลือก) - ค่าที่จะส่งคืนหาก logical_test ประเมินเป็น FALSE
เมื่อใช้ฟังก์ชัน IF เพื่อสร้างการทดสอบเราสามารถใช้ตัวดำเนินการเชิงตรรกะต่อไปนี้:
- = (เท่ากับ)
- > (มากกว่า)
- > = (มากกว่าหรือเท่ากับ)
- <(น้อยกว่า)
- <= (น้อยกว่าหรือเท่ากับ)
- (ไม่เท่ากับ)
วิธีใช้ฟังก์ชัน IF ของ Excel
เพื่อให้เข้าใจการใช้ฟังก์ชันคำสั่ง Excel IF ลองพิจารณาตัวอย่างบางส่วน:
ตัวอย่างที่ 1 - คำสั่ง Excel IF อย่างง่าย
สมมติว่าเราต้องการทำแบบทดสอบง่ายๆ เราต้องการทดสอบว่าค่าในเซลล์ C2 มากกว่าหรือเท่ากับค่าในเซลล์ D2 หรือไม่ หากอาร์กิวเมนต์เป็นจริงเราต้องการส่งคืนข้อความที่ระบุว่า "ใช่แล้ว" และหากไม่เป็นความจริงเราต้องการแสดง "ไม่ใช่ไม่ใช่"
คุณสามารถดูว่าคำสั่ง Excel IF ทำงานอย่างไรในตัวอย่างง่ายๆด้านล่าง
ผลลัพธ์เมื่อเป็นจริง:
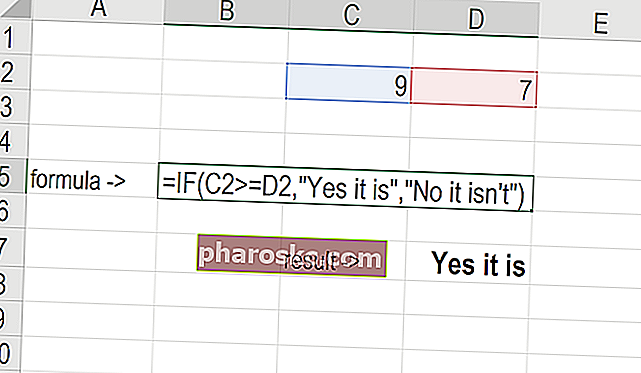
ผลลัพธ์เมื่อเป็นเท็จ:

ดาวน์โหลดเทมเพลต XLS แบบง่าย
ตัวอย่างที่ 2 - คำสั่ง Excel IF
สมมติว่าเราต้องการทดสอบเซลล์และตรวจสอบให้แน่ใจว่ามีการดำเนินการหากเซลล์ไม่ว่างเปล่า เราได้รับข้อมูลด้านล่าง:
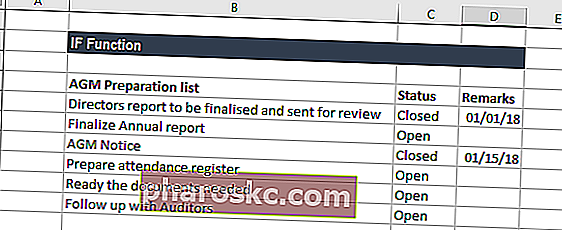
ในแผ่นงานด้านบนเราแสดงรายการงานที่เกี่ยวข้องกับการประชุมผู้ถือหุ้นในคอลัมน์ A หมายเหตุประกอบด้วยวันที่เสร็จสิ้น ในคอลัมน์ B เราจะใช้สูตรเพื่อตรวจสอบว่าเซลล์ในคอลัมน์ C ว่างหรือไม่ หากเซลล์ว่างสูตรจะกำหนดสถานะ "เปิด" อย่างไรก็ตามหากเซลล์มีวันที่สูตรจะกำหนดสถานะเป็น "ปิด" สูตรที่ใช้คือ:
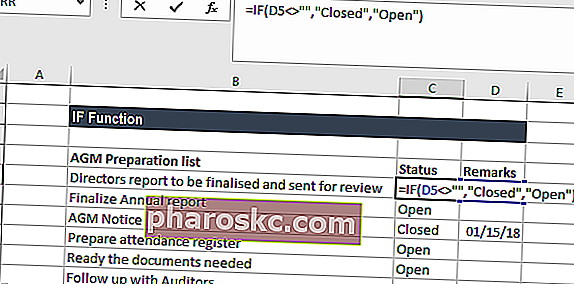
เราได้ผลลัพธ์ด้านล่าง:
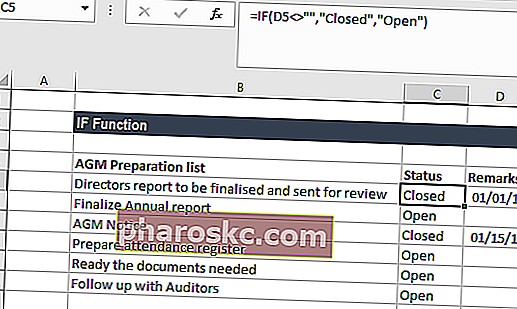
ตัวอย่างที่ 3 - คำสั่ง Excel IF
ผู้ขายมักให้ส่วนลดตามปริมาณที่ซื้อ สมมติว่าเราได้รับข้อมูลต่อไปนี้:
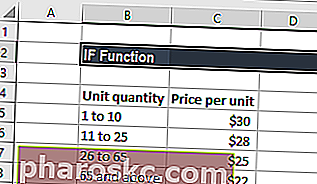
การใช้ฟังก์ชัน IF หลายฟังก์ชันเราสามารถสร้างสูตรเพื่อตรวจสอบเงื่อนไขต่างๆและทำการคำนวณที่แตกต่างกันขึ้นอยู่กับช่วงจำนวนที่ปริมาณที่ระบุอยู่ในการคำนวณราคารวมสำหรับสินค้า 100 รายการสูตรจะเป็น:
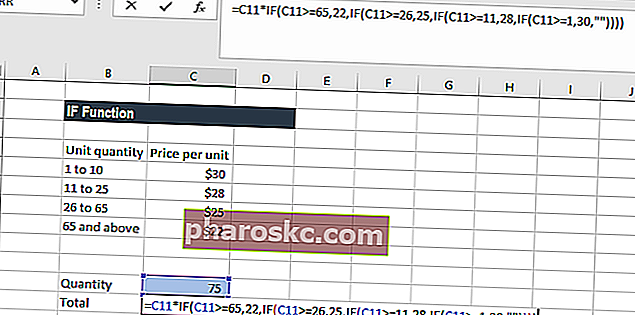
เราได้ผลลัพธ์ด้านล่าง:
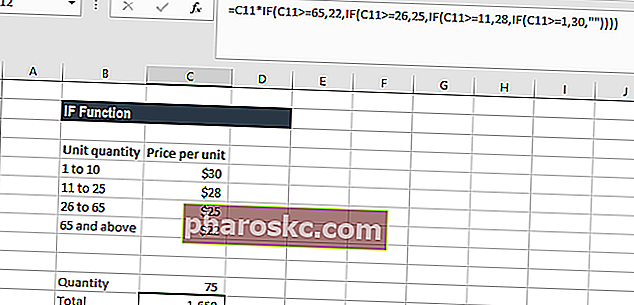
ข้อควรจำเกี่ยวกับฟังก์ชัน IF
- ฟังก์ชัน IF ของ Excel จะทำงานหาก logical_test ส่งกลับค่าตัวเลข ในกรณีเช่นนี้ค่าที่ไม่ใช่ศูนย์จะถือว่าเป็น TRUE และศูนย์จะถือว่าเป็น FALSE
- # มูลค่า! ข้อผิดพลาด - เกิดขึ้นเมื่อไม่สามารถประเมินอาร์กิวเมนต์ logical_test เป็น TRUE หรือ FALSE ได้
- เมื่ออาร์กิวเมนต์ใด ๆ ถูกจัดเตรียมให้กับฟังก์ชันเป็นอาร์เรย์ฟังก์ชัน IF จะประเมินทุกองค์ประกอบของอาร์เรย์
- หากเราต้องการนับเงื่อนไขเราควรใช้ฟังก์ชัน COUNTIF และ COUNTIFS
- หากต้องการเพิ่มเงื่อนไขเราควรใช้ฟังก์ชัน SUMIF และ SUMIFS
เหตุผลในการใช้คำสั่ง IF ของ Excel
มีสาเหตุหลายประการที่นักวิเคราะห์หรือใครก็ตามที่ใช้ Excel ต้องการสร้างสูตร IF
ตัวอย่างทั่วไป ได้แก่ :
- เพื่อทดสอบว่าอาร์กิวเมนต์เป็นจริงหรือเท็จ
- ในการส่งออก NUMBER
- เพื่อส่งออกข้อความบางส่วน
- เพื่อสร้างสูตรเงื่อนไข (เช่นผลลัพธ์คือ C3 + B4 ถ้าเป็นจริงและ N9-E5 ถ้าเป็นเท็จ)
- ในการสร้างสถานการณ์การวิเคราะห์สถานการณ์การวิเคราะห์สถานการณ์เป็นเทคนิคที่ใช้ในการวิเคราะห์การตัดสินใจโดยการคาดเดาผลลัพธ์ที่เป็นไปได้ต่างๆในการลงทุนทางการเงิน ในการสร้างแบบจำลองทางการเงินสิ่งนี้จะใช้ในการสร้างแบบจำลองทางการเงินการสร้างแบบจำลองทางการเงินคืออะไรการสร้างแบบจำลองทางการเงินจะดำเนินการใน Excel เพื่อคาดการณ์ประสิทธิภาพทางการเงินของ บริษัท ภาพรวมของการสร้างแบบจำลองทางการเงินคืออะไรวิธีการและเหตุผลในการสร้างแบบจำลอง
- ในการคำนวณตารางหนี้ตารางหนี้ตารางหนี้จะวางหนี้ทั้งหมดที่ธุรกิจมีในตารางเวลาโดยพิจารณาจากระยะเวลาครบกำหนดและอัตราดอกเบี้ย ในการสร้างแบบจำลองทางการเงินกระแสดอกเบี้ยจ่ายหรือตารางการคิดค่าเสื่อมราคาของสินทรัพย์ถาวรตารางค่าเสื่อมราคาจำเป็นต้องมีกำหนดการค่าเสื่อมราคาในการสร้างแบบจำลองทางการเงินเพื่อเชื่อมโยงงบการเงินสามรายการ (รายได้งบดุลกระแสเงินสด) ใน Excel ในการบัญชี
คลิกที่นี่เพื่อดาวน์โหลดไฟล์ Excel ตัวอย่าง
แหล่งข้อมูลเพิ่มเติม
ขอขอบคุณที่อ่านคู่มือการเงินเกี่ยวกับวิธีใช้คำสั่ง Excel IF การใช้เวลาในการเรียนรู้และควบคุมฟังก์ชันเหล่านี้จะช่วยให้การวิเคราะห์ทางการเงินของคุณเร็วขึ้นอย่างมาก หากต้องการเรียนรู้เพิ่มเติมโปรดดูแหล่งข้อมูลทางการเงินเพิ่มเติมเหล่านี้:
- หลักสูตร Excel ขั้นสูง
- คู่มือสูตร Excel ขั้นสูงสูตร Excel ขั้นสูงต้องรู้สูตร Excel ขั้นสูงเหล่านี้เป็นสิ่งสำคัญที่ต้องรู้และจะยกระดับทักษะการวิเคราะห์ทางการเงินของคุณไปอีกขั้น ฟังก์ชัน Excel ขั้นสูงที่คุณต้องรู้ เรียนรู้สูตร Excel 10 อันดับแรกที่นักวิเคราะห์การเงินระดับโลกใช้เป็นประจำ ทักษะเหล่านี้จะช่วยปรับปรุงงานสเปรดชีตของคุณในทุกอาชีพ
- รายการทางลัด Excel ทางลัด Excel ทางลัด PC Mac Excel ทางลัด - รายการทางลัด MS Excel ที่สำคัญที่สุดและทั่วไปสำหรับผู้ใช้พีซีและ Mac การเงินวิชาชีพการบัญชี แป้นพิมพ์ลัดเร่งทักษะการสร้างแบบจำลองของคุณและประหยัดเวลา เรียนรู้การแก้ไขการจัดรูปแบบการนำทาง Ribbon การวางแบบพิเศษการจัดการข้อมูลการแก้ไขสูตรและเซลล์และทางลัดอื่น ๆ
- โปรแกรมการสร้างแบบจำลองทางการเงินการรับรองFMVA®เข้าร่วมกับนักเรียนมากกว่า 350,600 คนที่ทำงานใน บริษัท เช่น Amazon, JP Morgan และ Ferrari
