ฟังก์ชัน YEAR คือฟังก์ชันวันที่ / เวลาของ Excel ฟังก์ชันรายการฟังก์ชัน Excel ที่สำคัญที่สุดสำหรับนักวิเคราะห์ทางการเงิน เอกสารข้อมูลสรุปนี้ครอบคลุมถึง 100 ฟังก์ชันที่สำคัญที่ต้องทราบในฐานะนักวิเคราะห์ Excel ที่ใช้สำหรับคำนวณหมายเลขปีจากวันที่ที่กำหนด ฟังก์ชันจะส่งคืนจำนวนเต็มซึ่งเป็นปีสี่หลักตรงกับวันที่ที่ระบุ ตัวอย่างเช่นหากเราใช้ฟังก์ชันนี้ในวันที่เช่น 12/12/2017 ฟังก์ชันนี้จะส่งกลับปี 2017
การใช้วันที่ในการสร้างแบบจำลองทางการเงินการสร้างแบบจำลองทางการเงินคืออะไรการสร้างแบบจำลองทางการเงินจะดำเนินการใน Excel เพื่อคาดการณ์ประสิทธิภาพทางการเงินของ บริษัท ภาพรวมของการสร้างแบบจำลองทางการเงินคืออะไรวิธีการและเหตุผลในการสร้างแบบจำลอง เป็นเรื่องปกติมากและฟังก์ชัน YEAR ช่วยดึงตัวเลขปีจากวันที่ลงในเซลล์ ฟังก์ชันนี้ยังสามารถใช้เพื่อแยกและป้อนค่าปีลงในสูตรอื่นเช่นฟังก์ชัน DATE
สูตร
= YEAR (serial_number)
อนุกรมอาร์กิวเมนต์เป็นสิ่งจำเป็น มันเป็นวันเดือนปีที่เราต้องการค้นหา ควรป้อนวันที่โดยใช้ฟังก์ชัน DATE หรือเป็นผลลัพธ์ของสูตรหรือฟังก์ชันอื่น ๆ ปัญหาอาจเกิดขึ้นได้หากป้อนวันที่เป็นข้อความ
วิธีใช้ฟังก์ชัน YEAR ใน Excel
เป็นฟังก์ชันในตัวที่สามารถใช้เป็นฟังก์ชันแผ่นงานใน Excel ได้ เพื่อทำความเข้าใจการใช้ฟังก์ชัน YEAR ลองพิจารณาตัวอย่างบางส่วน:
ตัวอย่าง 1
สมมติว่าเราแชร์ไฟล์ Excel กับผู้ใช้หลายคน เราต้องการให้แน่ใจว่าผู้ใช้ป้อนเฉพาะวันที่ในปีหนึ่ง ๆ ในสถานการณ์ดังกล่าวเราสามารถใช้การตรวจสอบความถูกต้องของข้อมูลด้วยสูตรที่กำหนดเองตามฟังก์ชัน YEAR
สมมติว่าเราได้รับข้อมูลต่อไปนี้:
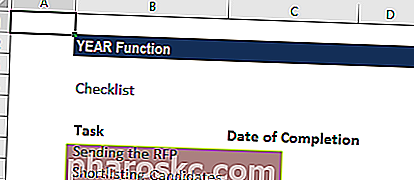
เมื่อใช้ข้อมูลด้านล่างเราต้องการให้ผู้ใช้รายนั้นต้องป้อนเฉพาะวันที่ใน B4 และ B5 สำหรับสิ่งนี้เราจะตั้งกฎการตรวจสอบข้อมูลดังนี้:

กฎการตรวจสอบข้อมูลจะถูกทริกเกอร์เมื่อผู้ใช้พยายามเพิ่มหรือเปลี่ยนแปลงค่าของเซลล์
เมื่อปีตรงกันนิพจน์จะส่งกลับค่า TRUE และการตรวจสอบความถูกต้องจะสำเร็จ หากปีไม่ตรงกันหรือหากฟังก์ชัน YEAR ไม่สามารถแยกปีได้การตรวจสอบความถูกต้องจะล้มเหลว
สูตรการตรวจสอบความถูกต้องที่กำหนดเองจะตรวจสอบปีของวันที่ใด ๆ กับค่าปีที่เข้ารหัสโดยใช้ฟังก์ชัน YEAR และส่งกลับข้อผิดพลาดหากไม่ได้ป้อนปี ถ้าเราต้องการเพื่อให้แน่ใจว่าผู้ใช้ป้อนเพียงวันในปีปัจจุบันแล้วสูตรที่จะใช้เป็น= ปี (C5) = ปี (วันนี้ ())
ฟังก์ชัน TODAY จะส่งกลับวันที่ปัจจุบันอย่างต่อเนื่องดังนั้นสูตรจะส่งกลับค่า TRUE ก็ต่อเมื่อวันที่อยู่ในปีปัจจุบัน
ตัวอย่าง 2
หากต้องการเราสามารถแยกปีจากชุดวันที่ที่กำหนด สมมติว่าเราต้องการแยก Year จากวันที่ด้านล่าง:
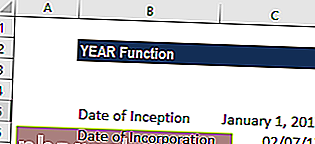
ใช้สูตร YEAR เราสามารถแยกปีได้ สูตรที่จะใช้คือ:
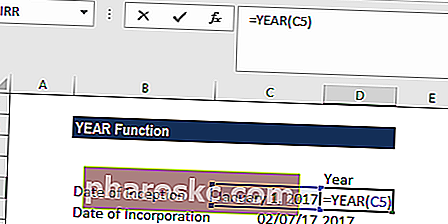
เราจะได้ผลลัพธ์ด้านล่าง:
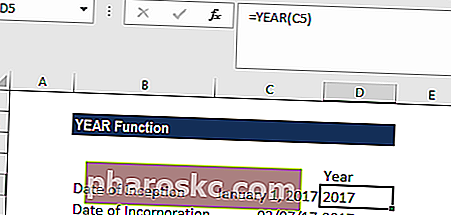
สิ่งที่ต้องจำเกี่ยวกับฟังก์ชัน YEAR
- ควรระบุวันที่ให้กับฟังก์ชัน Excel เป็นอย่างใดอย่างหนึ่ง:
- หมายเลขซีเรียล; หรือ
- การอ้างอิงถึงเซลล์ที่มีวันที่ หรือ
- ค่าวันที่ส่งคืนจากสูตร Excel อื่น ๆ
หากเราพยายามป้อนวันที่เป็นข้อความมีความเสี่ยงที่ Excel อาจตีความผิดเนื่องจากระบบวันที่ที่แตกต่างกันหรือการตั้งค่าการตีความวันที่ในคอมพิวเตอร์ของคุณ
2. ค่าที่ส่งกลับโดยฟังก์ชัน YEAR จะเป็นค่าเกรกอเรียนโดยไม่คำนึงถึงรูปแบบการแสดงผลสำหรับค่าวันที่ที่ให้มา
3. ฟังก์ชัน YEAR เข้าใจวันที่ในรูปแบบที่เป็นไปได้ทั้งหมด
4. หากเราต้องการดูเฉพาะปีสำหรับวันที่ที่จัดเก็บไว้เราสามารถจัดรูปแบบเซลล์ตามนั้นได้ ในกรณีนี้ไม่จำเป็นต้องใช้สูตร เราสามารถเปิดกล่องโต้ตอบ Format Cells ได้โดยกด Ctrl + 1 หลังจากนั้นเลือกหมวดหมู่ที่กำหนดเองบนแท็บ Number และป้อนรหัสใดรหัสหนึ่งด้านล่างในกล่อง Type:
- yy - เพื่อแสดงปี 2 หลักเป็น 00-99
- yyyy - เพื่อแสดงปี 4 หลักเป็น 1900-9999
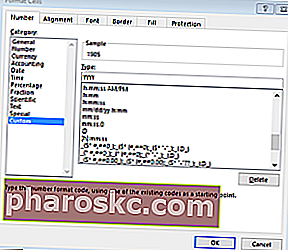
คลิกที่นี่เพื่อดาวน์โหลดไฟล์ Excel ตัวอย่าง
แหล่งข้อมูลเพิ่มเติม
ขอขอบคุณที่อ่านคู่มือการเงินเกี่ยวกับฟังก์ชัน Excel ที่สำคัญ! การใช้เวลาในการเรียนรู้และควบคุมฟังก์ชันเหล่านี้จะทำให้การสร้างแบบจำลองทางการเงินของคุณเร็วขึ้นอย่างมาก หากต้องการเรียนรู้เพิ่มเติมโปรดดูแหล่งข้อมูลทางการเงินเพิ่มเติมเหล่านี้:
- ฟังก์ชัน Excel สำหรับการเงิน Excel for Finance คู่มือ Excel for Finance นี้จะสอนสูตรและฟังก์ชัน 10 อันดับแรกที่คุณต้องรู้เพื่อเป็นนักวิเคราะห์การเงินที่ยอดเยี่ยมใน Excel คู่มือนี้มีตัวอย่างภาพหน้าจอและคำแนะนำทีละขั้นตอน ในท้ายที่สุดดาวน์โหลดเทมเพลต Excel ฟรีที่มีฟังก์ชันการเงินทั้งหมดที่อยู่ในบทช่วยสอน
- หลักสูตรสูตร Excel ขั้นสูง
- สูตร Excel ขั้นสูงที่คุณต้องรู้จักสูตร Excel ขั้นสูงต้องรู้สูตร Excel ขั้นสูงเหล่านี้เป็นสิ่งสำคัญที่ต้องรู้และจะยกระดับทักษะการวิเคราะห์ทางการเงินของคุณไปอีกขั้น ฟังก์ชัน Excel ขั้นสูงที่คุณต้องรู้ เรียนรู้สูตร Excel 10 อันดับแรกที่นักวิเคราะห์การเงินระดับโลกใช้เป็นประจำ ทักษะเหล่านี้จะช่วยปรับปรุงงานสเปรดชีตของคุณในทุกอาชีพ
- ทางลัด Excel สำหรับ PC และ Mac ทางลัด Excel ทางลัด PC Mac Excel ทางลัด - รายการทางลัด MS Excel ที่สำคัญที่สุดและทั่วไปสำหรับผู้ใช้พีซีและ Mac การเงินวิชาชีพบัญชี แป้นพิมพ์ลัดเร่งทักษะการสร้างแบบจำลองของคุณและประหยัดเวลา เรียนรู้การแก้ไขการจัดรูปแบบการนำทาง Ribbon การวางแบบพิเศษการจัดการข้อมูลการแก้ไขสูตรและเซลล์และทางลัดอื่น ๆ
